dionlahh/drone-detection-android-application
Detect drones using computer vision, and plot their locations on a map.
前往 github 下载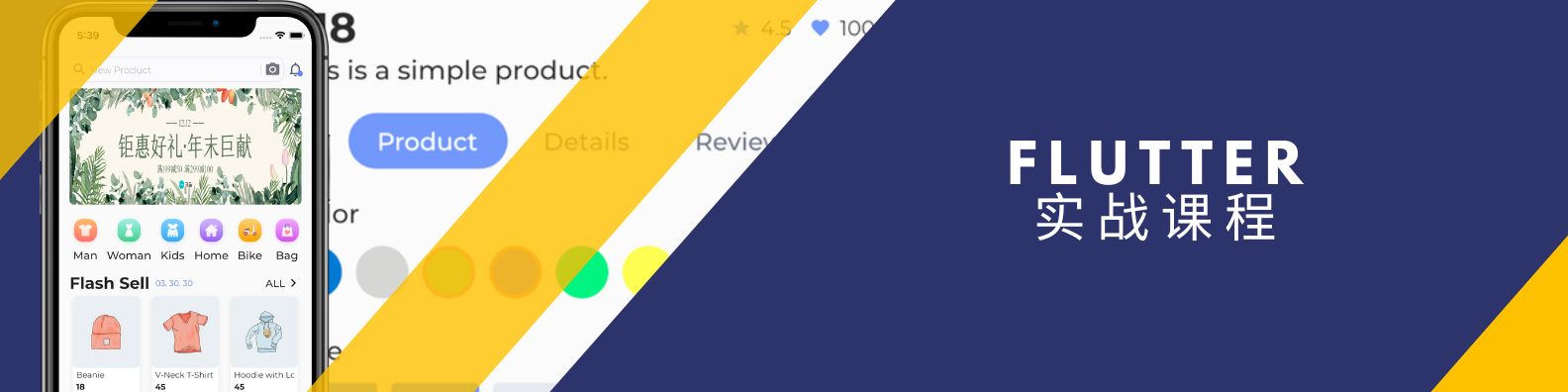
dionlahh/drone-detection-android-application
Detect drones using computer vision, and plot their locations on a map.
前往 github 下载